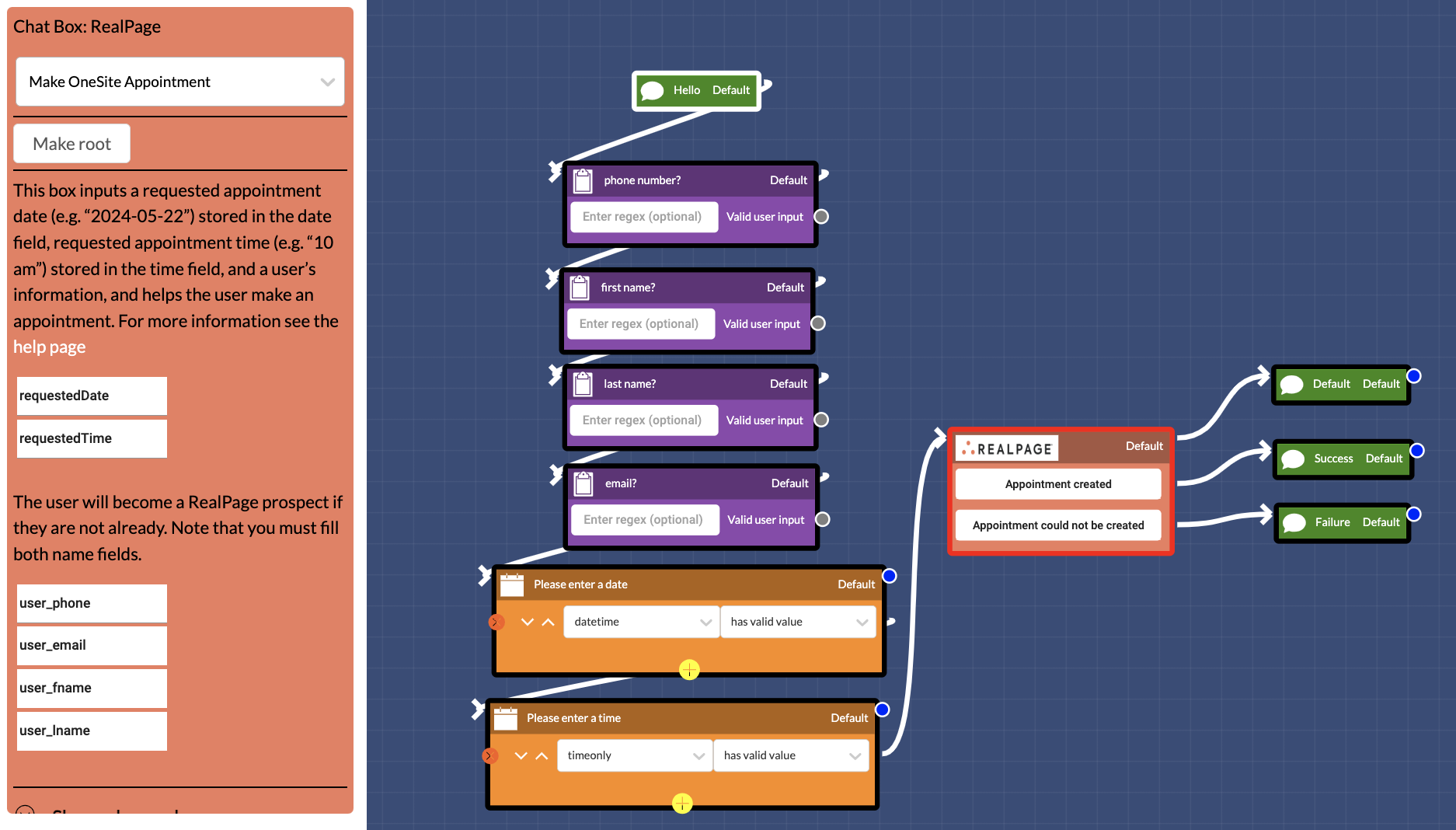RealPage Integration
SmartBot360 makes it easy to have bots create RealPage ILM leads, or find a resident’s info in OneSite.
This integration needs to be enabled by a superadmin. It is not enabled by default.
integration setup
Go to the Management Dashboard. Go to the SETTINGS page, and under Integrations select RealPage. Specify your RealPage account information as shown below. Note that all fields are required.
Then click the Save Changes button.
Note that multiple site IDs can be specified, as long as they are separated by commas e.g. 12345,67890,12345. If multiple site IDs are specified, the first one will be considered the primary and will be used for all functionalities that do not require the user to be a RealPage resident. If a functionality does require the user to be a resident, then the flow will proceed with the SiteID that the user exists in.
create new lead (realpage ILM)
Go to CHATBOTS to create a Flow Diagram bot. The bot should collect some information about the end user. A phone and email is necessary for the creation to succeed. You can use the User Profile box to collect user profile information as shown below. Will use the primary site ID.
create new Prospect (realpage onesite)
Go to CHATBOTS to create a Flow Diagram bot. The bot should collect some information about the end user. A first and last name is necessary for the creation to succeed. You can use the User Profile box to collect user profile information as shown below. Will use the primary site ID.
get user info for existing resident (realpage Onesite)
Go to CHATBOTS to create a Flow Diagram bot. The bot should collect the user’s phone number as it is necessary for the resident info to be retrieved. If the resident is successfully found, the resident’s ID, unit number, balance, rent amount, lease end date, maintenance request status, and resident type, will all be stored in their specified fields. Additionally, the resident’s 5 highest charges can be stored. You can use the User Profile box to collect user profile information as shown below.
If there are multiple site IDs, they will be looked through one by one until the resident is found. The site ID can also be stored in a specified field, though this is for info purposes only.
Make appointment (realpage ILM)
Will use the primary site ID.
Make onesite appointment (realpage ONESITE)
Will use the primary site ID.
show unit availability (realpage Onesite)
Iterate through each site ID until 10 unit types are found and displayed.
Get Maintenance Categories (realpage Onesite)
This box should be used with the other RealPage functionalities: “Show Maintenance Fixes” and “Create Maintenance Request”. Will use the primary site ID.
Get Maintenance Items (realpage Onesite)
This box should be used with the other RealPage functionalities: Get Maintenance Fixes and Create Maintenance Request. Will use the primary site ID.
Show Maintenance fixes (realpage Onesite)
A RealPage box with functions: “Get Maintenance Categories” and “Get Maintenance items” should first be used. Then after using the Pick from Set box to collect a specific maintenance category and item from the user, the field should be inputted into this box. Note that retrieving the maintenance categories first is not mandatory for this box to work, just the items is fine as well. Will use the primary site ID.
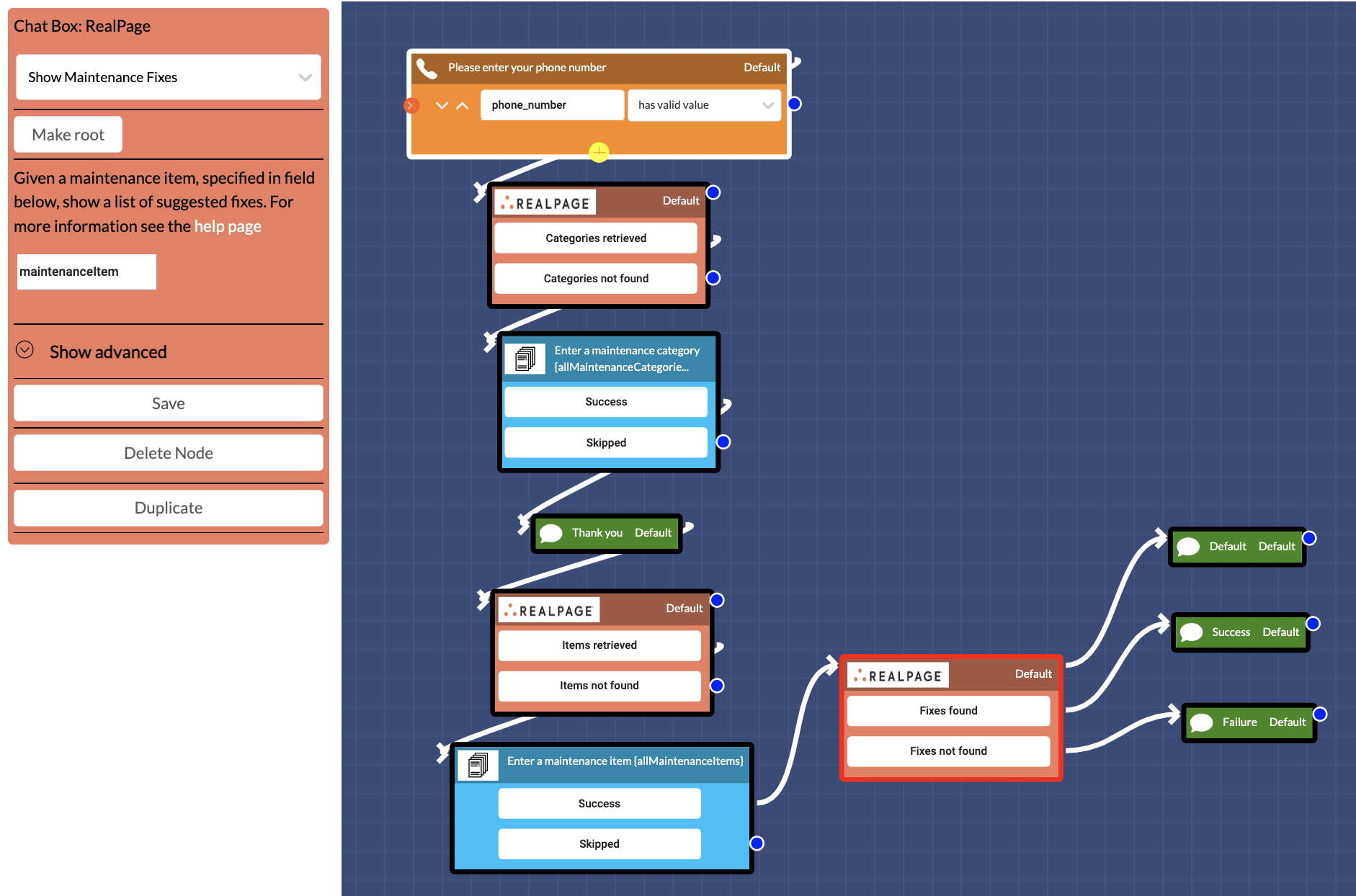
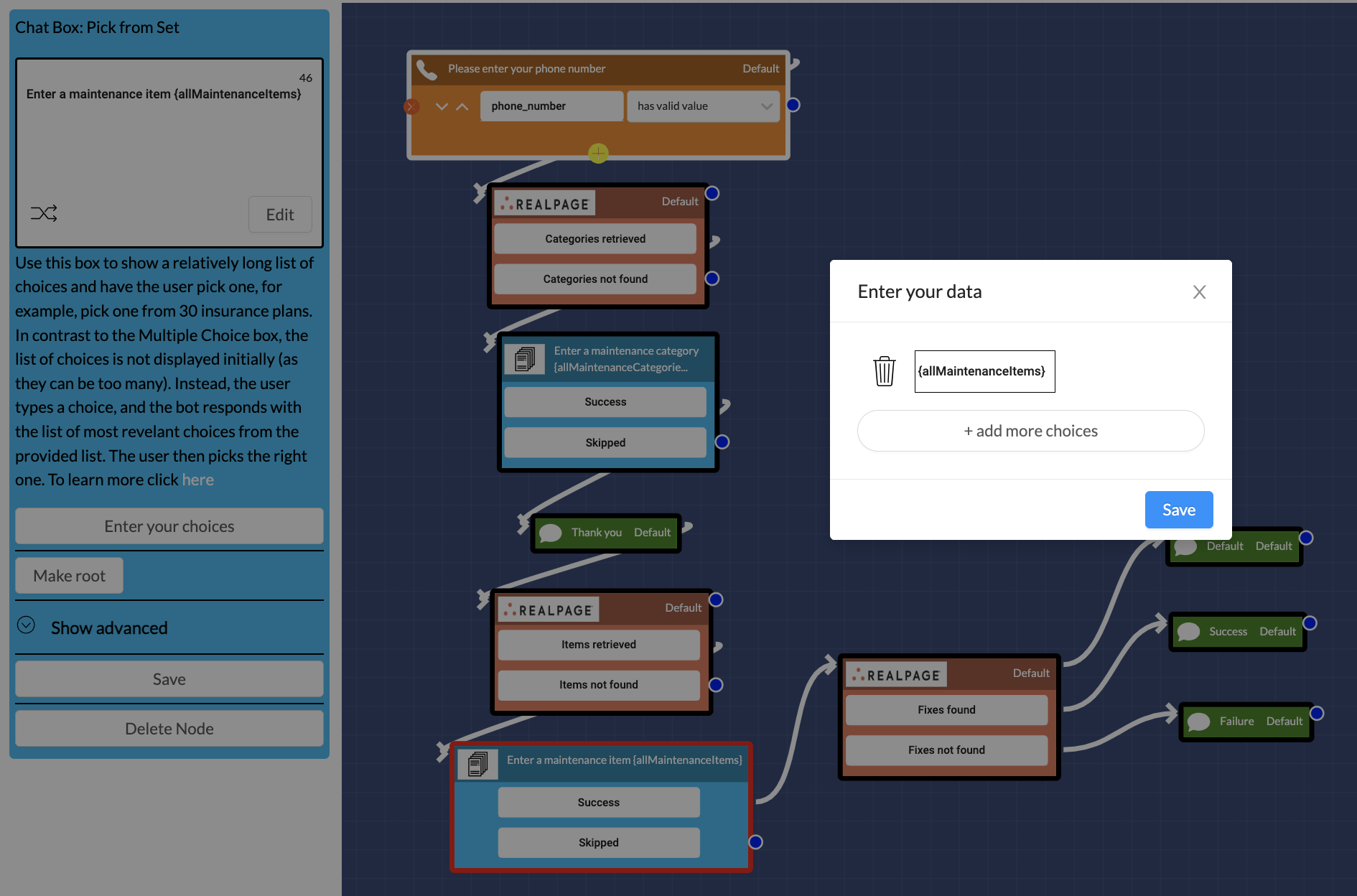
Create Maintenance request (realpage Onesite)
A RealPage box with functions: “Get Maintenance Categories” and “Get Maintenance items” should first be used. After using the Pick from Set box to collect a specific maintenance category and item from the user, the selected item should be inputted into this box.
If there are multiple site IDs, they will be looked through one by one until the resident is found. The site ID can also be stored in a specified field, though this is for info purposes only.
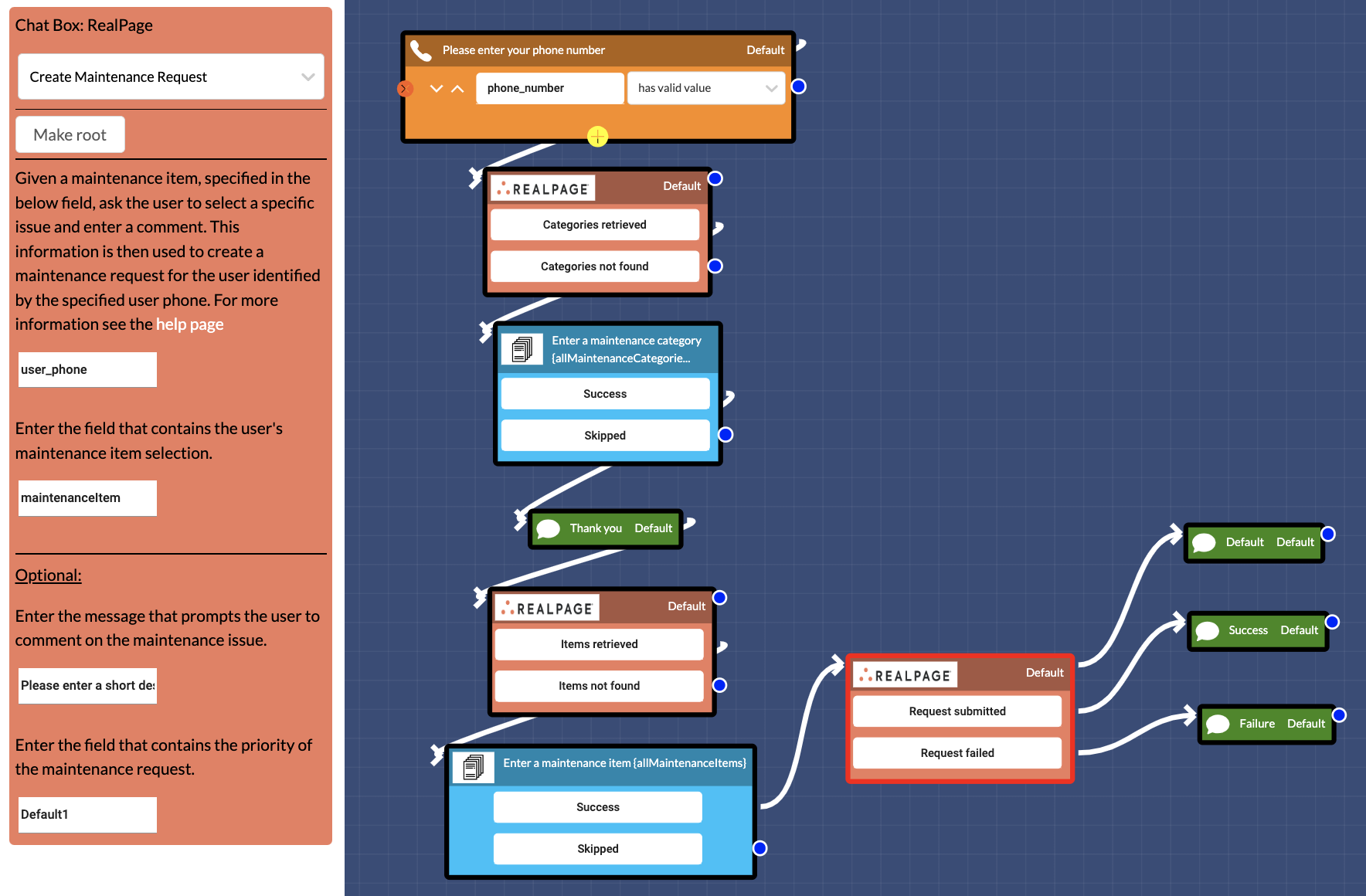
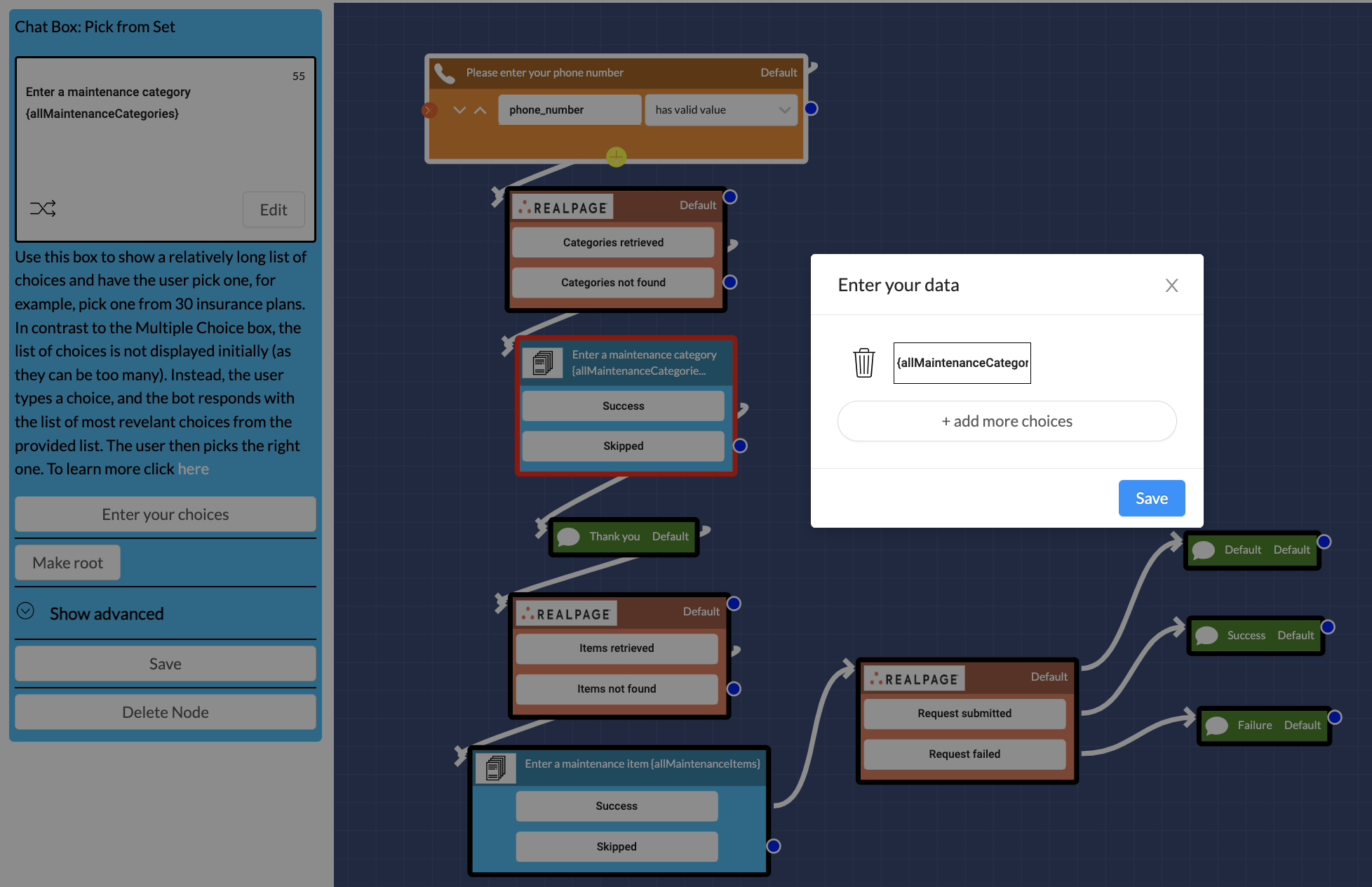
Additional Info on Creating a Lead
A success may not always mean the user is created, as RealPage may accept a lead but not end up creating it in the end (One example being a user with special characters in their name).
If a phone and email is specified, emails are added as secondary emails if it doesnt match the primary email, and this goes the same for phone as a secondary phone
First/last name do not update
Comments is the only field that is updated
Additional Info on Creating a Prospect
The extension of the phone is automatically 1, and considered to be a home phone
The prospect will be automatically updated if matching information is found
Additional Info on Getting a User’s Info
RealPage resident info is retrieved hourly, by default. Any new residents added in the meantime won’t be detected until the next cycle.
Phone is matched against a resident’s homephone, work phone, and cellphone. The first resident that has any match is retrieved.
RealPage phone numbers are assumed to be formatted like: “+11234567890” or “1234567890” or “(123) 456-7890”
Rent amount is found by matching against the resident’s lease ID.
Maintenance info is found by matching against the resident’s unit ID, and the newest info is retrieved if multiple exist.
Possible resident types are: Lease Signer, Co-signer, Guarantor. Residents with type Former Resident are omitted from the resident list.
Additional Info on Make Appointment
The appointment length will be 1 hour.
The appointment time can be entered like: “10 am” or “10am”
The lead’s appointment will appear in RealPage ILM, where it must be then confirmed by an agent.
Additional Info on Show Unit Availability
A maximum of 10 unit types will be retrieved.
A maximum of 5 units for a type will be retrieved.
Additional Info on Create Maintenance Request
A maximum of 10 quick replies is prepared for selecting a maintenance issue.
If “Skip Question” was entered for the maintenance type/location, the failure path is followed
The default path is followed generally for API errors. Otherwise, the failure path will be followed first, if specified.
The default comment prompt is: “Please enter a short description of the maintenance problem.”
The priority field must contain the description of the RealPage priority like: “Within 24 hours.